いざという時のお守り!ハードディスク丸ごとバックアップできる「Paragon Backup & Recovery 2011」公開!仮想パソコンにも対応! 

ウイルス感染等、緊急事態に陥った時、パソコンを初期化しなければならない局面もあるかと
思います。
しかし、一からOSインストールして各種ドライバを入れるのは面倒です。
そんな時に正常な状態であらかじめハードディスクごとバックアップをとって
おけば、問題が発生しても瞬時にその状態にまで戻すことができます!
これは、やっておいた方がいざという時に助かりますよ!
私も何度かこのおかげで助かっています
ちなみに最新版は仮想パソコンにも対応しています。
バックアップしたものを仮想パソコン上で動かすことができます。ウイルスチェック等に良いかもしれません。
(感染しても仮想パソコンごと削除すれば良いため)
左下の「続きを読む」をクリック
できるだけクリーンな状態でバックアップをとっておくのが望ましいです。
初期化して、必要最小限なドライバ等と入れた状態が理想的ですね。
Paragon Backup & Recovery 2011
ダウンロード後、インストールして下さい。
インストールにはメール登録が必要です。ユーザー名やパスワード等設定する必要があります。
サイトの上の方に「Login to MyAccount」という文字が小さくあります。
登録後、ここからログインできます。
ログインすると、左の方に「View Registered Products」という項目があるので、それをクリックするとその右の方に「Paragon Backup & Recovery 2011」の「Product key」と「シリアルナンバー」が確認できます。
インストールする時にこの2つの入力が求められるので、そのまま入力して下さい。(-も。半角で。)
後、インストールする際、標準は「Cドライブ」にインストールするようになっていますが、「Dドライブ」等「Cドライブ」以外にインストールすることをお勧め致します。ご注意下さい。
(Cドライブを初期化することを想定しているので)
インストールに少々手間がかかりますが、以上で準備完了です。(慣れれば簡単ですが)
バックアップ方法ですが、起動した後、画面右上の方に「Back up」とあります。
これをクリックして下さい。
その後、小さなウインドウが出てきます。「Next」を押してバックアップ対象を選択して下さい。
(Cドライブなら一番上にあります。下図を参照して下さい。)
保存先を指定する画面が出てきますので、「Cドライブ」を保存するなら「Dドライブ」等を保存先に
指定した方が良いでしょう。(専用フォルダを作って分かりやすくその中に保存するようにした方が良いと思います)
(Cドライブを初期化することを想定しているため)
その後、OKを押していって画面を閉じます。その後「Apply」を押すように指示されますので、画面上の方にある「Apply」を押して下さい。
画面が出てきますので、OKを押して進めるとバックアップがスタートします。
終了するまで待って下さい。
容量が多いと時間がかかります。
以上で作業完了です。
ちなみに戻す時は、最初の「Back up」の下に「Restore」があるので、これをクリックして下さい。
後は、似たようなものです。バックアップの時の手順を逆にやるようなものです。
お疲れ様でした。
ちなみに仮想パソコンについてですが、対応しているソフトは「VMware」「Virtual PC」「Oracle VM VirtualBox」となっております。
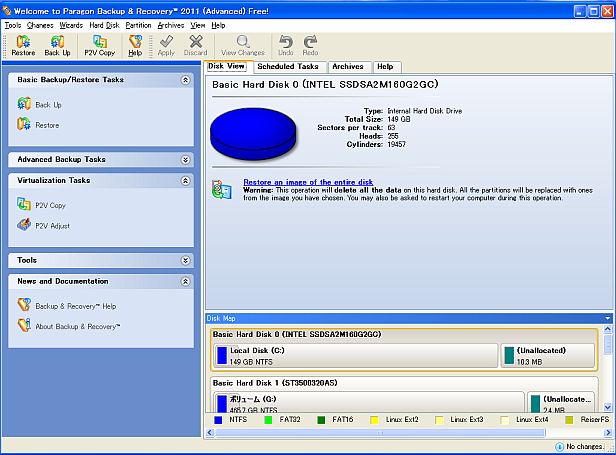
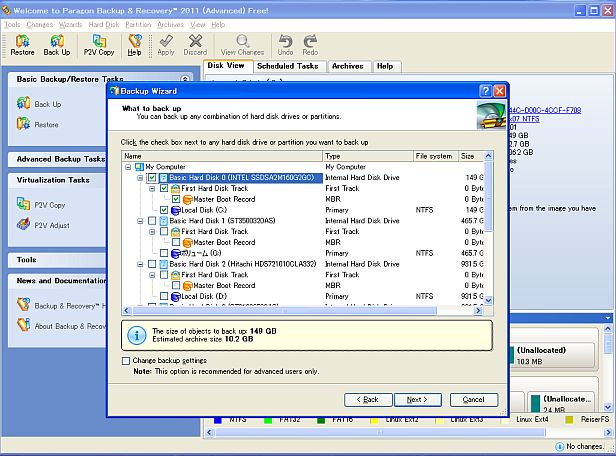
上のタイトル「OZUパソコン活用術」をクリックしてトップページにお戻り下さい。
http://ozu0025.blog110.fc2.com/blog-entry-58.html




