資料、HP等の作成に便利!強調したい部分を囲ったり、連番を振れたり、画面の範囲外にも対応できる優秀な画像キャプチャーソフト「PDesk」 
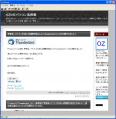
パソコンの画面をキャプチャーすれば、画像化することができるので、資料作成やホームページ作成等の素材に使えるので、役に立ちます。
特にパソコンでの操作方法をマニュアル化する時に、画面そのままを画像化して使えるので、分かりやすいと思います。
私も、ブログを更新する際、使いますね。
今回、紹介するソフトは、強調したい部分を囲ったり、指定した部分にモザイクをかけたり、連番を振れたり、画面の範囲外にも対応できる優秀な画像キャプチャーソフト「PDesk」です。
私としては、強調したい部分を囲む機能と画面の範囲外にも対応させることができる所が、有難いです。
左下の「続きを読む」をクリック
PDesk
ダウンロードはこちらからどうぞ!
○キャプチャー方法として、
●マウスで指定した範囲だけをキャプチャー
●指定したウインドウだけをキャプチャー
●ルーペで拡大、確認しながら範囲を指定してキャプチャー
●表示画面全体をキャプチャー
●タイマーをセットしてからキャプチャー(クリックすると消えてしまうソフトのメニュー等をキャプチャーしたい時に便利です)
といった方法があります。
キャプチャーした後、簡単に編集することが可能で、その際にマウスで指定した後、右クリックすると出てくるメニューにある”四角”をクリックすれば、四角で囲って強調することができます。
その他、その際に選択部分だけをコピーやカットして他の部分に貼り付けたり、モザイクをかけることも可能です。
一度にすべて画面に収まらない時には、可能な部分だけ一度キャプチャーした後、「キャプチャ」メニューの中の下にある「追加キャプチャ」で収まり切れなかった部分を再度キャプチャーすれば、繋げることができます。
(選択できる部分に制限あり)
メニューの「編集」→「連番をスタンプ」を選択すると画面上のアイコンが◎に変わった状態で左クリックすれば?から順に連番を振ることができます。
間違えて振った場合は、パーツを選択して右クリックメニューより「パーツ削除」で削除できます。
キャプチャーした画像はJPEG/BMP形式で保存可能です。
メニュー「ファイル」の「自動保存」をONにすれば、キャプチャーごとに自動で指定フォルダへJPEG形式で画像を保存できるので連続してキャプチャーしたい時には便利だと思います。
↓適当に私のブログをキャプチャーしてみました!赤い四角が指定した部分を強調する機能でつけたものです。
数字が連番スタンプです。
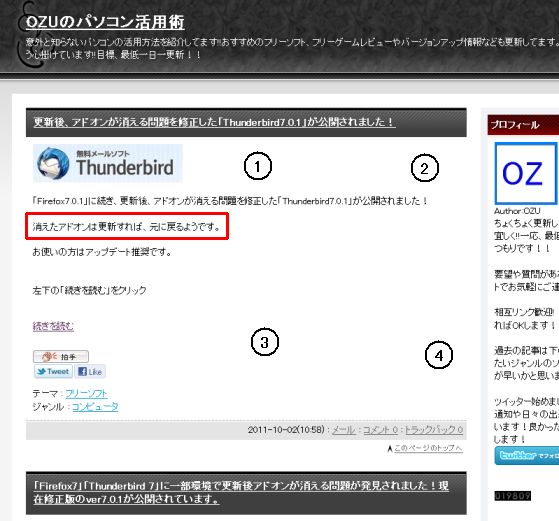
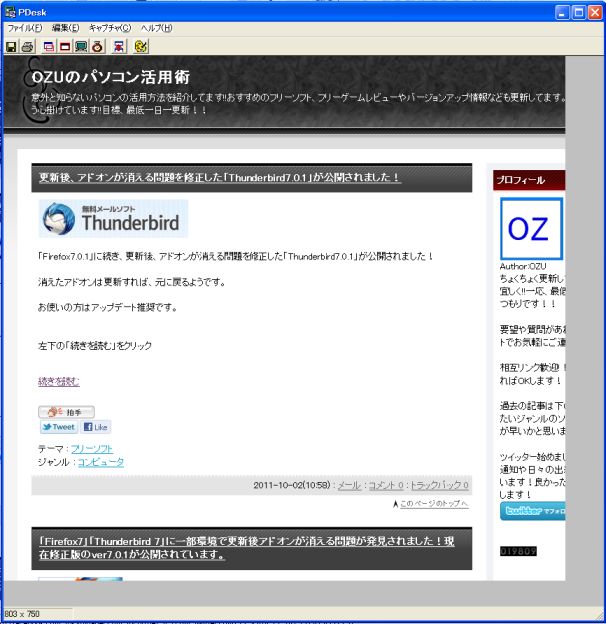
その他、詳しいことは作者様のサイト上で、丁寧に説明されているので、そちらをご覧下さい。
お試し下さい。
↓の評価ボタンを押してランキングをチェック!
クリックしてトップページにお戻り下さい。
http://ozu0025.blog110.fc2.com/blog-entry-257.html




